How To Use Apple Id Balance For In App Purchases
This comprehensive guide tells you everything you need to know about Apple ID balance, from adding funds to checking the remaining balance. We have also included additional helpful information related to your Apple ID balance at the end of the article. Make sure to see that as well.
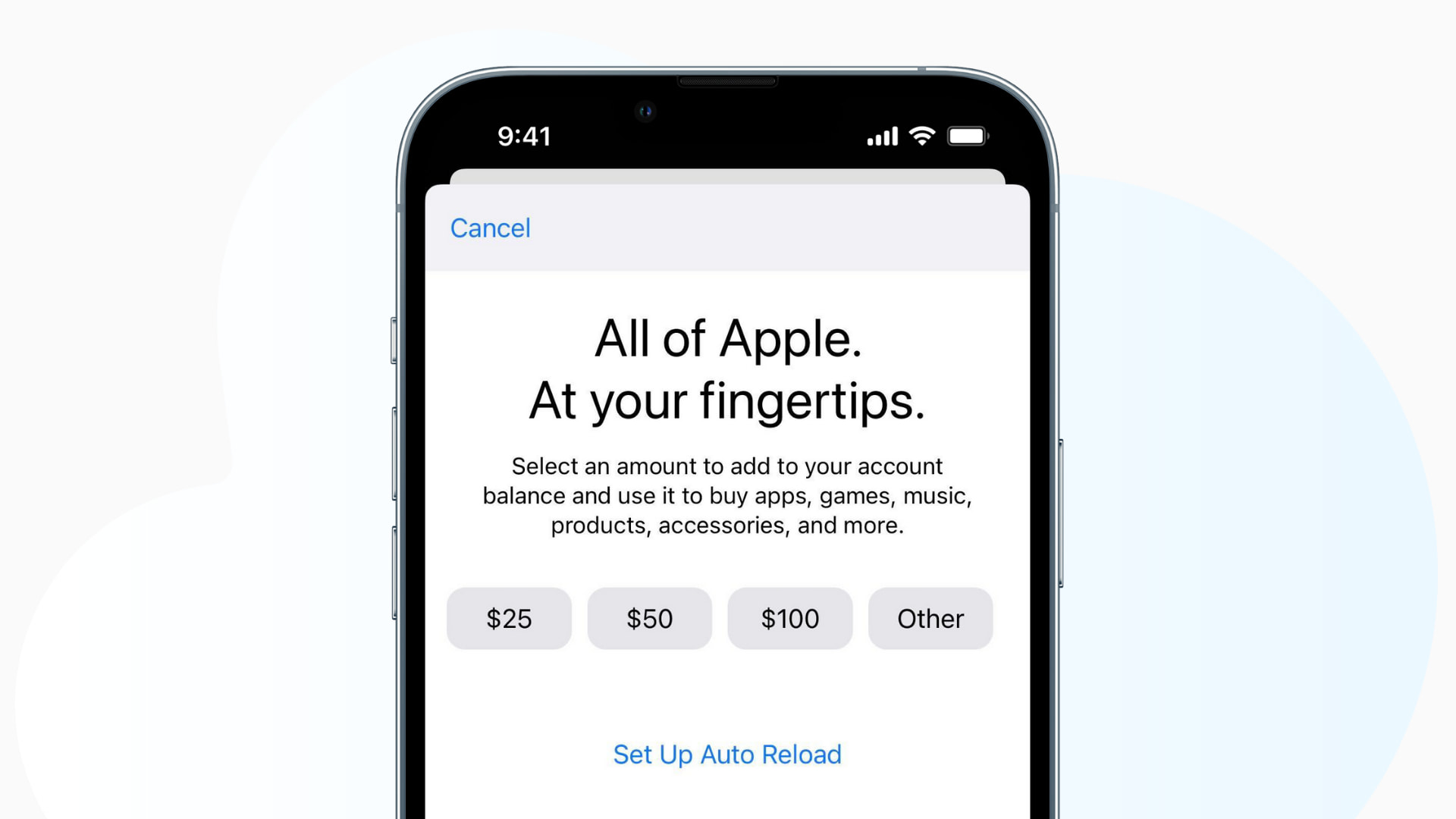
In addition to or instead of adding a payment method like Debit or Credit card to your Apple ID, you can also add funds directly to your Apple ID. You can use your Apple ID balance for almost everything like buying apps, subscriptions, iCloud storage, movies & media from iTunes Store, and more.
Why use an Apple ID balance instead of credit cards or other payment methods?
Your use cases may be different. But I will give you my example and why I use Apple ID balance:
- The debit card added to my Apple ID was about to expire next month. So, I added money to my Apple ID balance, and now subscriptions and purchases can continue or be made using this.
- Having multiple charges in the bank statement is something I do not like much. Once I add money to my Apple ID balance, it takes care of everything. No multiple entries in my bank app. Just one transaction of adding funds to Apple ID.
- Sometimes the payment via other methods may fail. But Apple ID balance is reliable.
- On occasions, Apple also gives irresistible offers while adding Apple ID balance.
If you think this is something you like, here's how to get on board.
How to add money to your Apple ID balance
You can use the payment method linked to your Apple ID to add funds to your Apple ID balance. Here's how.
How to add money to Apple ID balance on iPhone and iPad
- Open App Store and tap your profile picture from the top.
- Tap Add Funds to Apple ID.
- Choose an amount. Tap Other to enter a custom amount.
- Confirm the payment.
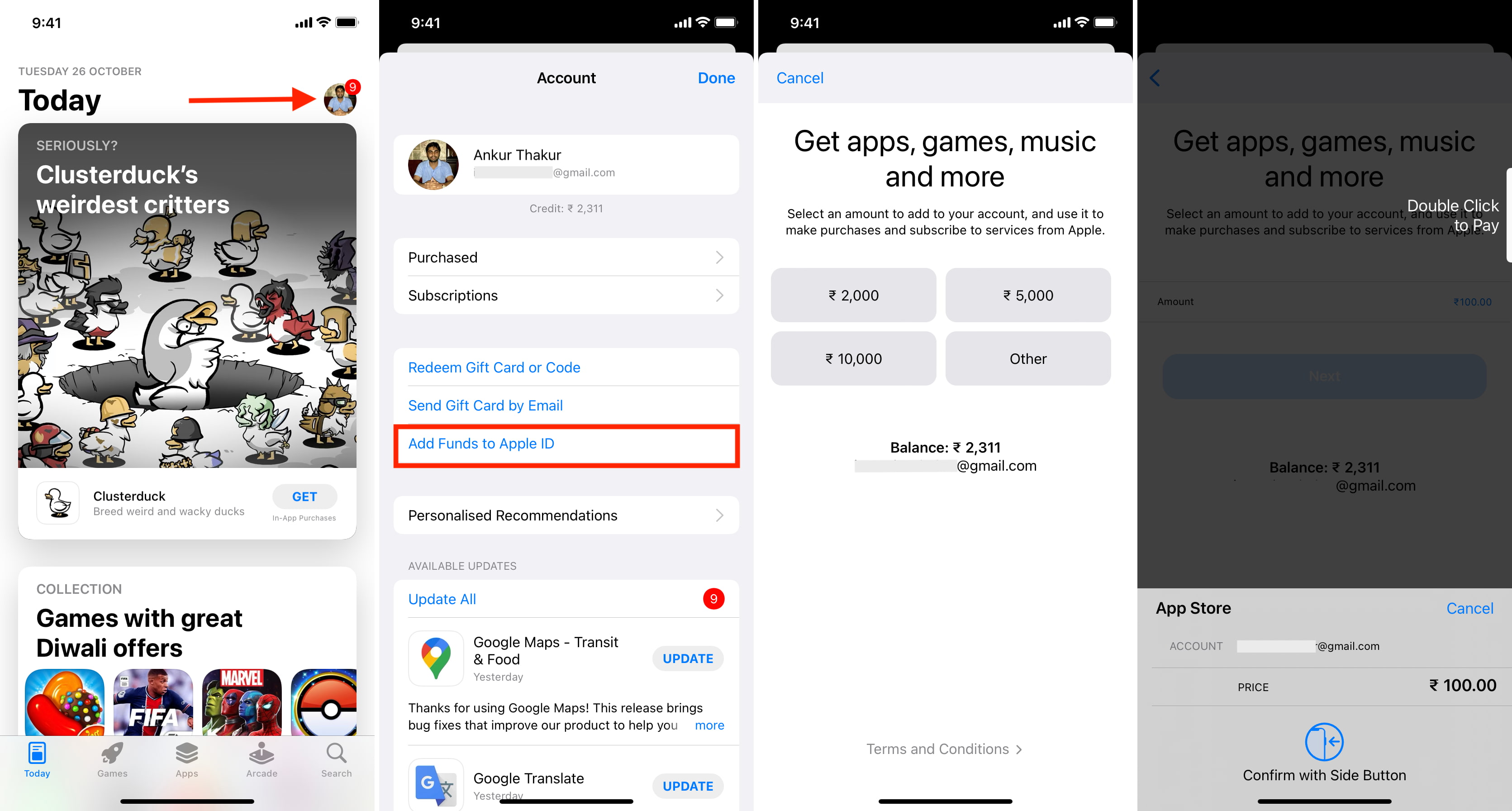
After step 2, if it repeatedly keeps asking for your Apple ID password, even after you enter it correctly, force quit the App Store app and try again. It will work.
You may also go to Settings > your name > Payment & Shipping > Apple ID > Add Funds to do the same.
How to add money to Apple ID balance on Mac or PC
You can use the App Store, Music, or TV app on your Mac to add funds to your Apple ID balance. If you are on macOS Mojave or earlier (or Windows PC), you may also use iTunes. The App Store method is the quickest. Here's how.
- Open the Mac App Store and click your name from the bottom left.
- Click View Information. Authenticate using your Apple ID password when asked.
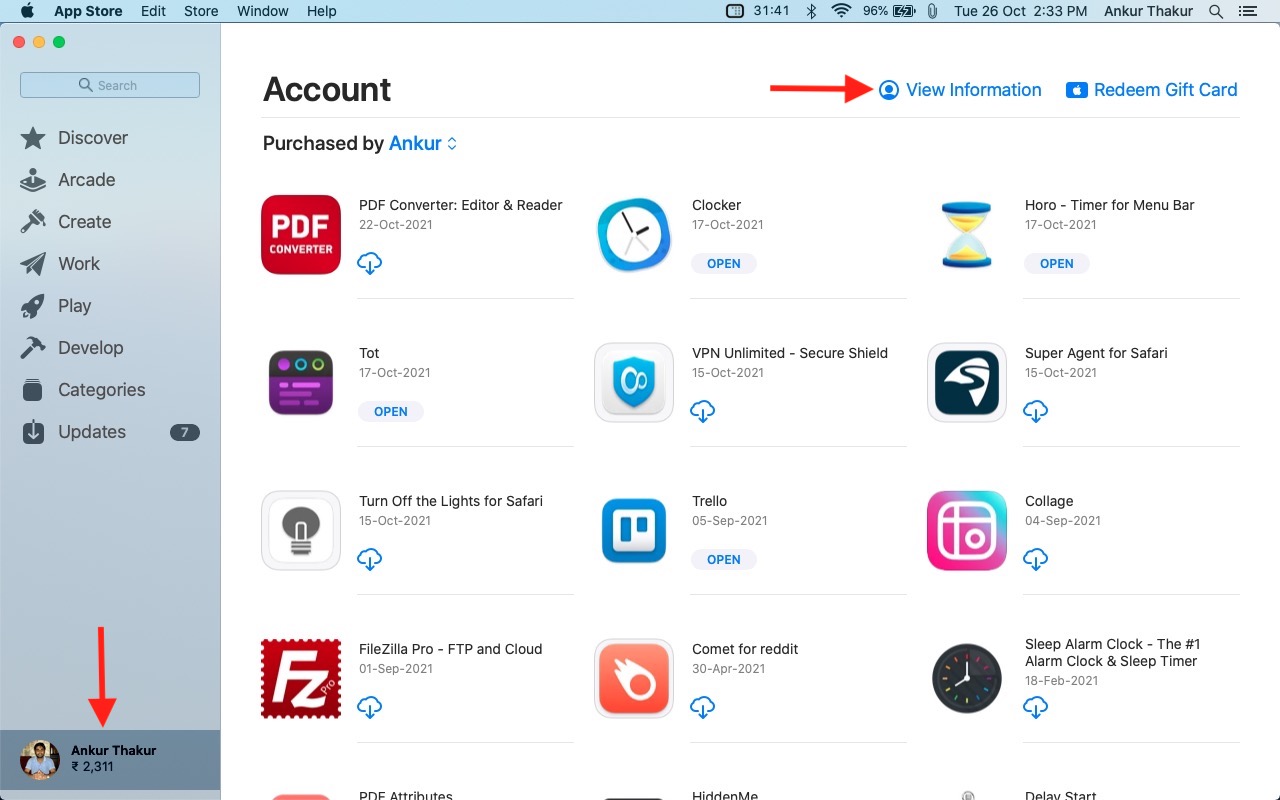
- Under Apple ID Account, click Add Funds.
- Choose a shown amount or click Other to enter any desired amount.
- Confirm the payment.
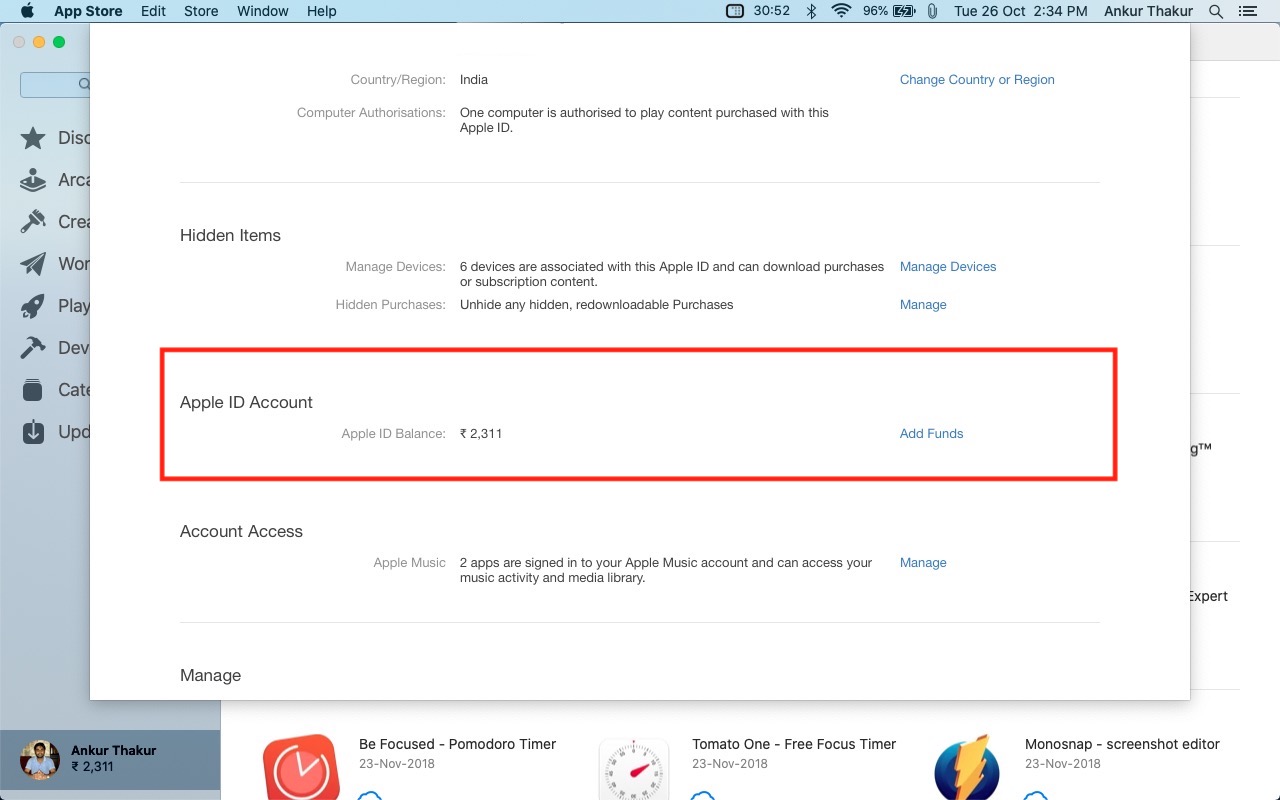
For Music, TV, or iTunes, please open it, and from the top, click Account > View My Account > sign in or confirm your Apple ID > Account > Add Funds.
How to automatically top up your Apple ID balance
In supported countries, you can automatically add funds to your Apple ID balance each week, twice a week, or every month. You can also top it up when the Apple ID balance gets low. To do this, while adding Apple ID balance, tap Set Up Auto Reload. If you do not see this, your country or the added payment method doesn't support Auto Reload.
You can turn off Apple ID balance Auto Reload by going to the Add Funds screen and clicking Turn Off Auto Reload.
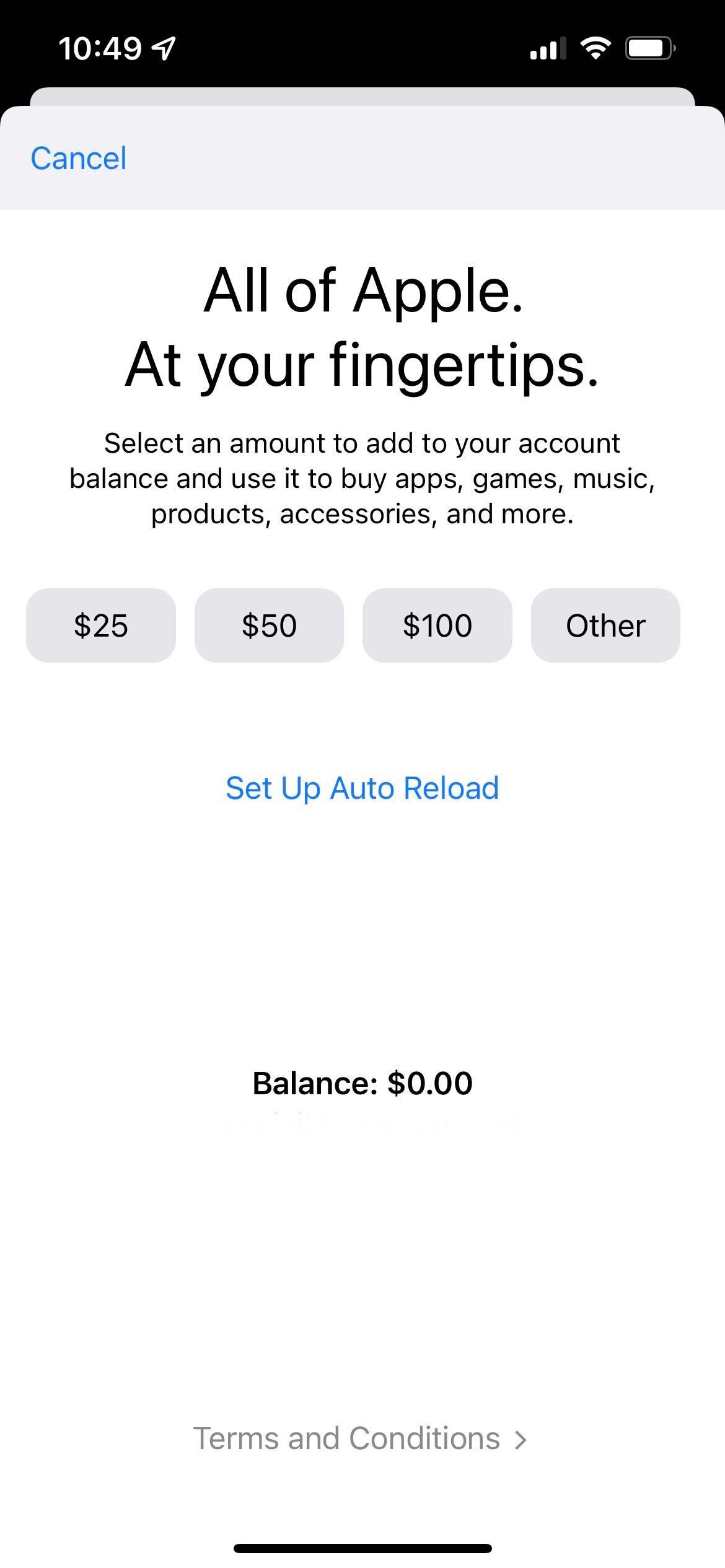
Offers while adding money to Apple ID balance
From time to time, Apple runs promotional campaigns offering you 10% or 20% more money when you add funds to your Apple ID. If you come across such offers in the iPhone settings app or Apple's promotional emails, you might get some free money!
One more thing: You may get 20% extra till 31st Oct. Like if you add Rs 2000, you should get Rs 2400 in your Apple ID. pic.twitter.com/zZoW9s3fKE
— Ankur Thakur (@ankuriGB) October 6, 2021
Apple ID balance and Gift Cards
Your Apple ID balance has the amount you add to it using any accepted payment method on file. It also includes the amount from any Apple Gift Cards or App Store & iTunes Gift Cards redeemed by you.
Please note that you cannot buy or send gift cards using your Apple ID balance. You will have to use some other payment method added to your account.
Extra info: In countries where Apple Gift Card is available (United States, Canada, and Australia), you can also use your Apple ID balance to buy at apple.com or the Apple Store app.
What to do if you cannot add money to Apple ID balance
- Apple ID balance is not available in all countries. You can check the availability for your region here.
- For some payment methods like Unified Payments Interface (UPI) in India, you will have to confirm the purchase in the payment app, via text message, or other methods. So, make sure to do that.
- If you are unable to add funds to your Apple ID balance, make sure you have sufficient funds in the bank account, card, or the added payment method via which you are trying to top up your Apple ID balance. If needed, learn how to change the Apple ID payment method on iPhone and Mac or PC.
- In case everything seems ok on the bank or payment method side, make sure you connect to a stable Wi-Fi or cellular connection. Turn off VPN if using one. You may also try disabling iCloud Private Relay.
- Still, facing difficulties? Restart your device. Also, head over to the Apple System Status page and make sure App Store, Apple ID, iCloud Account & Sign In, and Mac App Store have a green dot.
- Finally, if nothing works, go to Settings > General > Transfer or Reset iPhone > Reset > Reset Network Settings.
How to check your Apple ID balance
Before trying to purchase something, if you want to know your Apple ID balance, here are the quick steps to do that on iPhone, iPad, Mac, and Windows PC.
How to see your Apple ID balance on iPhone and iPad
Method 1:
- Open the App Store and tap your profile picture.
- Your Apple ID credit should appear below your name if you have it.
- If you do not see the balance in step 2, tap your name and authenticate via Face ID, Touch ID, or passcode. Here, you will see your Apple ID balance.
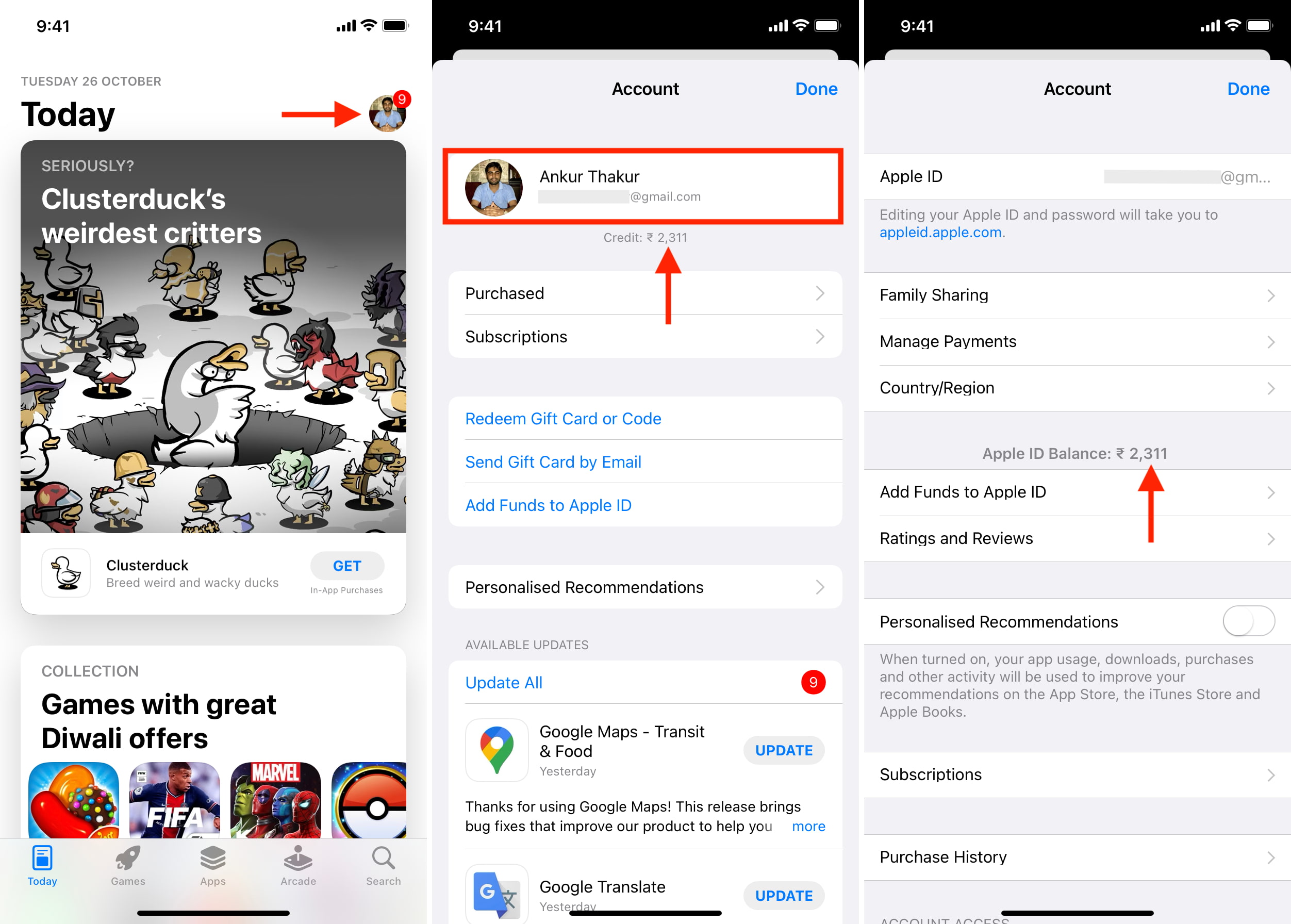
Method 2:
- Open Settings and tap your name from the top.
- Tap Payment & Shipping.
- On the top, you will see your remaining Apple ID Balance. Tap it to see in a bigger font.
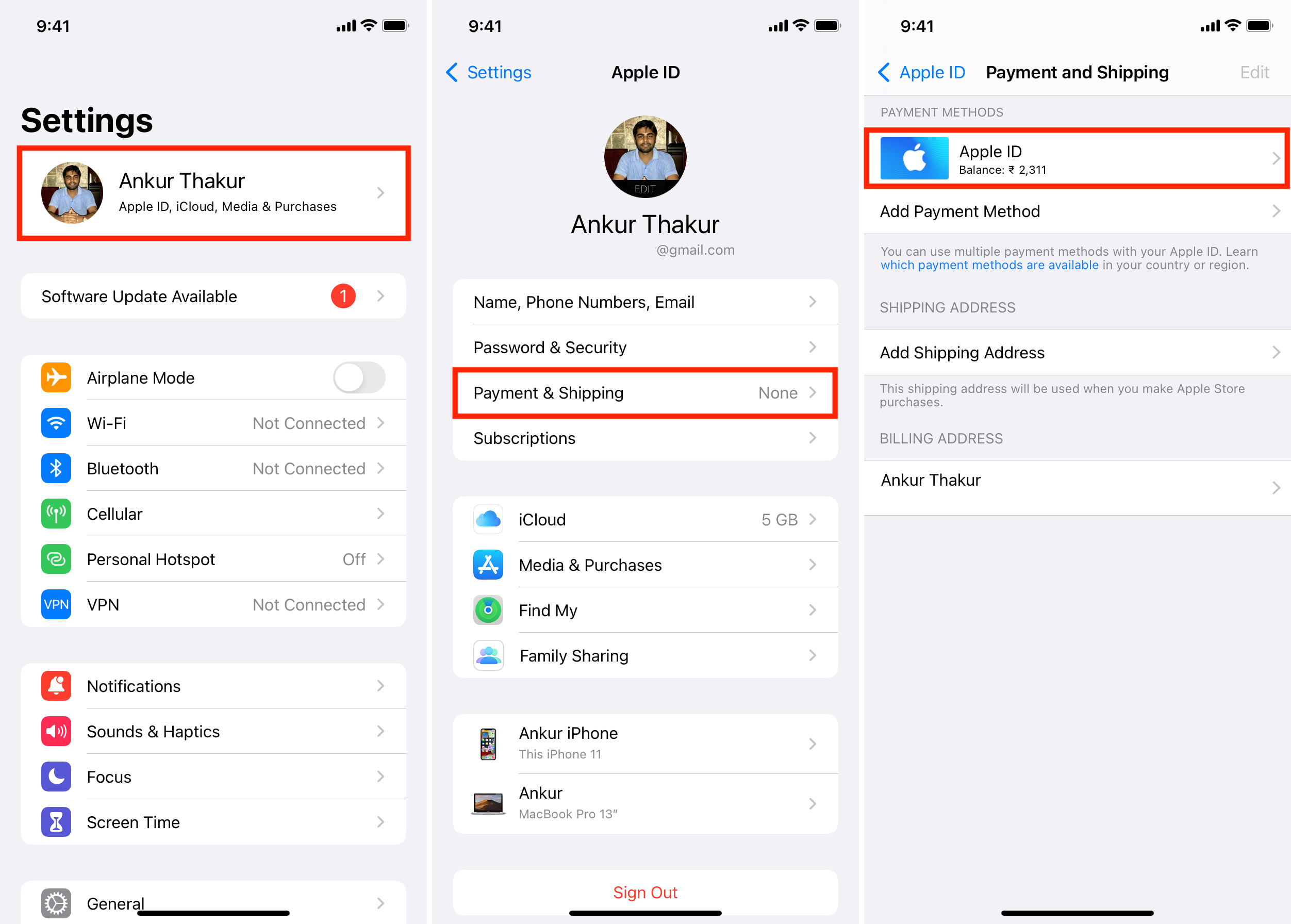
How to check your Apple ID balance on a Mac
Your Apple ID credit is tied to your Apple ID and not device-specific. If you have the same Apple ID on multiple devices, it will show the same amount everywhere. That said, here's how to see your remaining Apple ID balance on a Mac.
Method 1:
- Open the macOS App Store, and in the left sidebar, you should see your Apple ID balance under your name. (see the image below)
- If you do not see it here, click your name. Next, click View Information and enter your Apple ID password if asked.
- Scroll down to know your Apple ID balance.
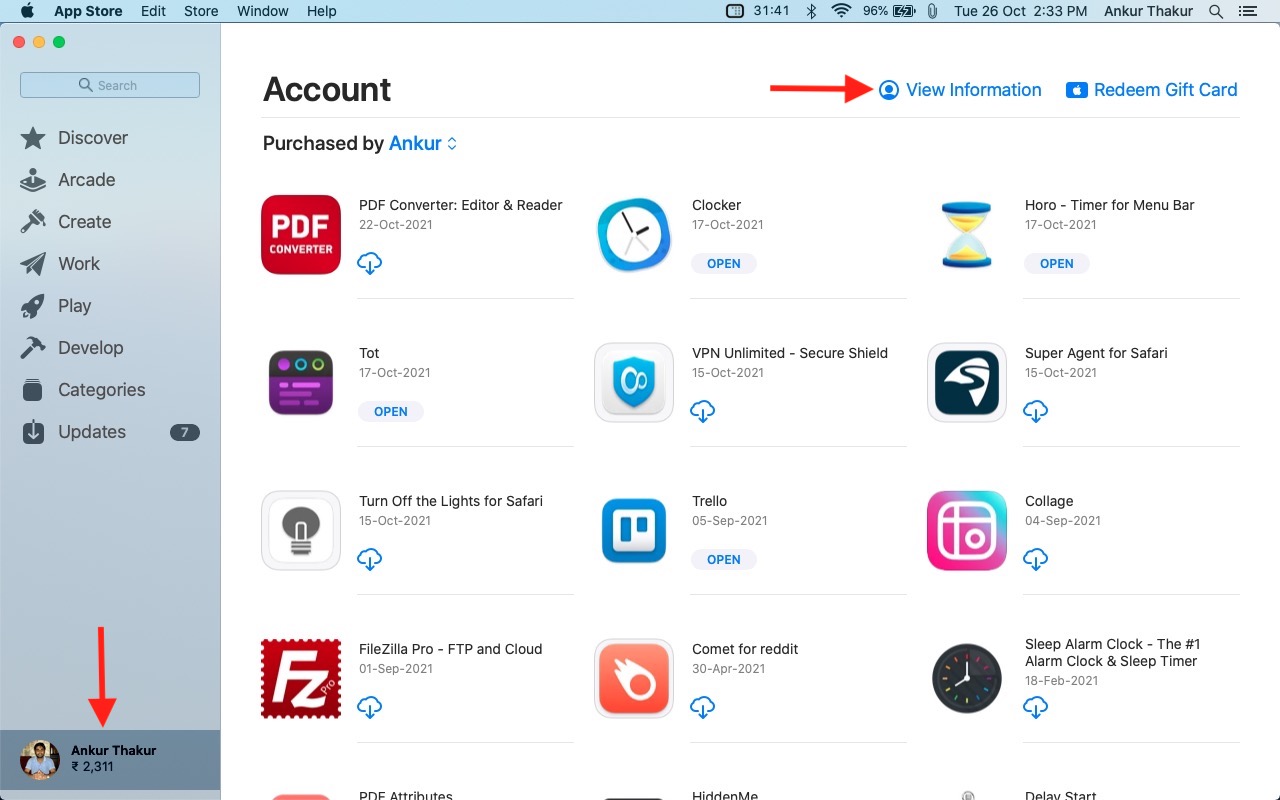
Method 2:
- Open the Music or TV app on your Mac.
- Click Account from the top menu bar, and you should see your Apple ID balance here. If you do not see it, click View My Account. Authenticate using your Apple ID if asked. Finally, scroll down to see your account balance.
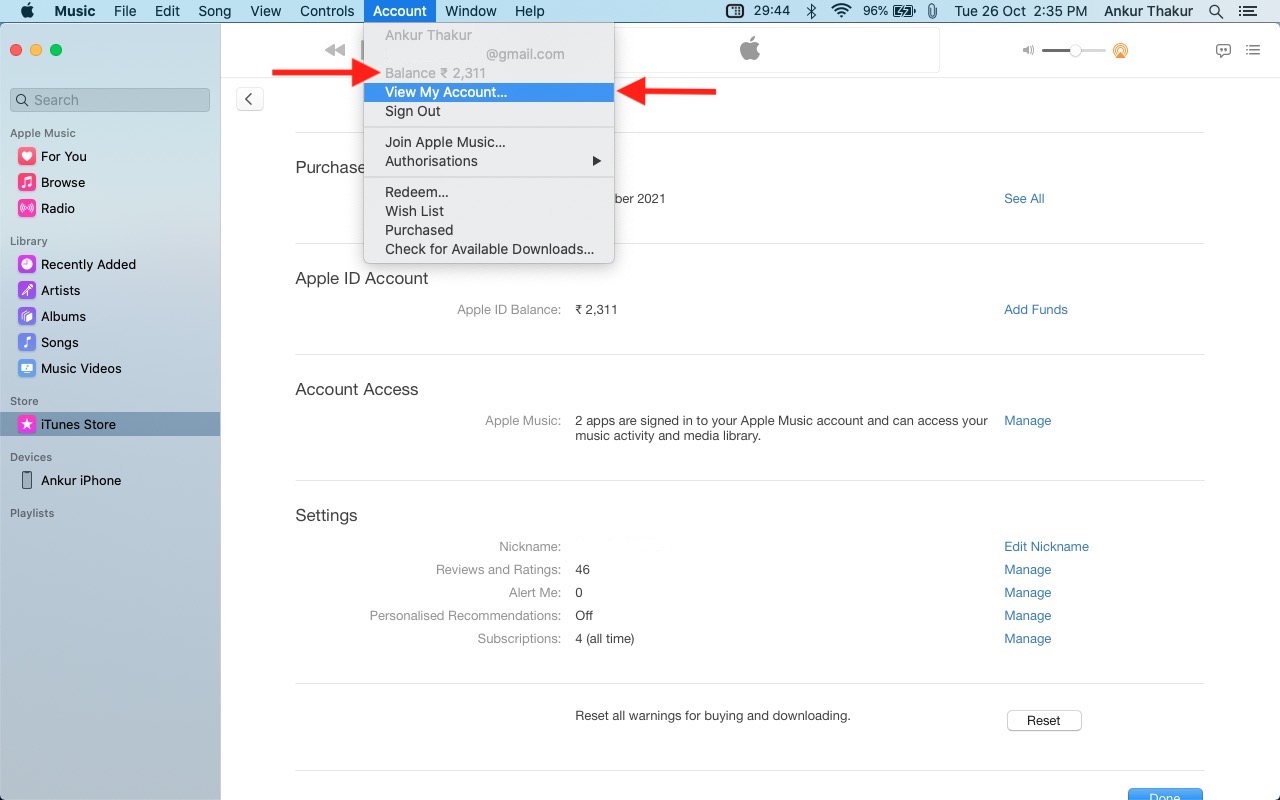
How to check your Apple ID balance on PC
- Open iTunes on your Windows PC and sign in with your Apple ID, if not already. If you do not have iTunes, download it from the Microsoft Store.
- Click Store from the top. Here, you should see your Apple ID balance below your name. If you do not see it, go to iTunes Store > Account to know your Apple ID balance.
What to do if the Apple ID balance isn't showing?
If you do not have any Apple ID balance, instead of displaying $0, it may not even show this option. However, if you believe to have some Apple ID balance, but it isn't showing up, restart your device and follow the steps again. In case restarting doesn't help, sign out of your Apple ID and sign in again.
What to do if the remaining Apple ID balance is incorrect?
In case you find abnormalities in your Apple ID balance, see your purchase history to know what you bought, how much you were charged, or which subscription was renewed. You may also contact Apple Support for a more satisfactory resolution to your problem.
Plus, if you purchased something by mistake or see a wrong bill, you may request a refund straight from your iPhone or Mac.
Can you use Apple ID balance in Family Sharing?
You cannot use Apple ID balance in Family Sharing. That is, your Apple ID balance is yours only. Your family member cannot use it.
If you are added to Family Sharing and also have some Apple ID balance, your Apple ID balance will be used when you buy an app, subscription, in-app purchase, etc. If your balance cannot cover the full price, the remaining amount will be charged to the organizer of the Family Sharing.
Related: How to remove a member or leave Family Sharing on iPhone, iPad, and Mac
Apple ID balance and your Apple ID
Whenever you buy anything, your Apple ID balance is used first.
If you want to change your Apple ID country, you will have first to spend all the Apple ID balance. The same applies while deleting your Apple ID.
You cannot convert the Apple ID balance to cash or get it back in your bank account (except in regions required by law).
How To Use Apple Id Balance For In App Purchases
Source: https://www.idownloadblog.com/2021/11/17/apple-id-balance/
Posted by: bellewliselther.blogspot.com

0 Response to "How To Use Apple Id Balance For In App Purchases"
Post a Comment