Jelaskan Fungsi Chart Tools-tab Design
Microsoft Excel merupakan aplikasi olah data yang dikembangkan oleh perusahaan software raksasa Microsoft. Selain untuk mengolah data, terdapat fungsi lain yang disediakan oleh Excel salah satunya ialah membuat grafik dengan cepat. Dengan mengetahui cara membuat grafik tentu akan memudahkan pekerjaanmu jadi lebih ringkas dan efisien. Langkah-langkah dalam membuat grafiknya pun sangatlah mudah, sehingga kamu bisa dengan cepat dalam mempelajarinya!
Jika kamu masih bingung bagaimana cara membuat grafik di Excel, pada artikel kali ini DQLab akan menjelaskan mulai dari mengetahui apa itu grafik, fungsi grafik, jenis-jenis grafik, hingga cara membuat grafik di Excel. Berikut ini langkah-langkah yang bisa kamu ikuti. Selamat belajar!
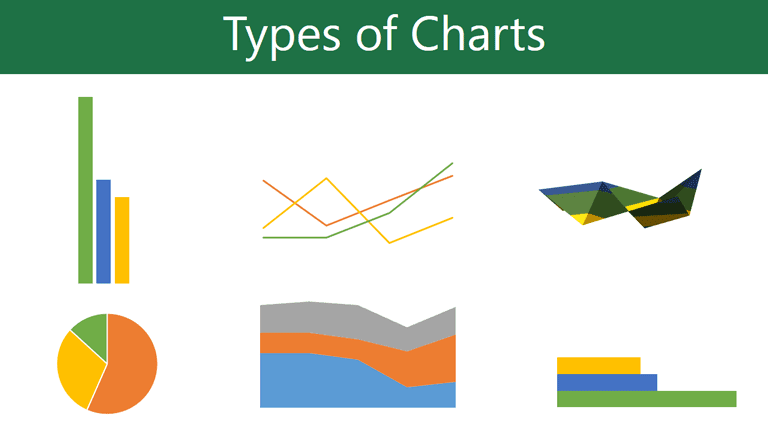
1. Pengenalan Grafik
Grafik merupakan gabungan dari angka, huruf, lambang, gambar, simbol, dan lukisan yang ditampilkan pada suatu media yang bertujuan untuk memberikan gambaran tentang data dari penyedia materi hingga penerima materi dalam proses pemberian informasi. Fungsi dari grafik adalah untuk menggambarkan data-data yang berupa angka-angka ke bentuk yang lebih sederhana secara detail.
Baca juga: Belajar Excel, Yuk Kenali 3 Jenis Penggunaan Rumus IF Pada Excel
2. Jenis Grafik pada Excel
- Column Chart
Column Chart atau yang sering juga disebut diagram batang dalam fungsinya digunakan untuk membandingkan nilai dalam berbagai kategori menggunakan diagram batang. Jenis grafik ini sangat cocok untuk membandingkan data dalam jangka waktu tertentu.
- Line Chart
Grafik ini cocok untuk menampilkan data berkelanjutan (continuous data) dan sangat efektif dalam mengidentifikasi pola atau tren. Oleh karena itu, orang biasanya menggunakan grafik tersebut untuk menunjukkan tren data pada interval waktu tertentu.
- Pie Chart
Grafik ini berupa diagram lingkaran. Pada grafik yang menggunakan diagram ini, kamu akan mengetahui jumlah data yang dimasukkan. Kamu juga dapat melihatnya dalam bentuk persentase (%).
- Bar Chart
Grafik ini sering digunakan untuk membandingkan beberapa item. Misalnya, menampilkan secara grafis pertumbuhan penduduk di suatu tempat dalam kurun waktu tertentu.
- Area Chart
Area Chart ini merupakan grafik data dengan penuh warna yang menampilkan data kuantitatif. Warna-warna ini dapat dihubungkan dengan Line Charts. Gunakan grafik area berwarna untuk menampilkan kontribusi dari setiap nilai terhadap total dari waktu ke waktu.
3. Cara Membuat Grafik
-
Buka aplikasi Microsoft Excel yang ada di PC kamu.
-
Pilih 'Blank Workbook' dan input serangkaian data angka yang akan dijadikan grafik.
-
Blok data termasuk kolom dan baris data.
-
Klik menu toolbar 'Insert', lalu pilih Charts atau grafik yang diinginkan.
-
Pilih dan klik model grafik yang dibutuhkan.
-
Setiap jenis grafik memiliki beberapa jenis model, pilih sesuai kebutuhan data dan selera.
-
Grafik akan muncul secara otomatis di lembar kerja Excel.
-
Klik menu 'Design' untuk memberikan perubahan pada warna grafik dan sebagainya.
Baca juga: Data Analysis Excel : Yuk Intip Tiga Fungsi Utama Excel untuk Mempermudah Pengelolaan Bisnismu Secara Akurat
4. Yakin Sudah Menguasai Excel? Yuk, Ikuti Mini Quiznya!
Tahukah kamu? Menganalisis data statistik dapat kamu pelajari bersama DQLab loh! Sign up sekarang diDQLab.iddan nikmati quiz GRATIS"Basiq Excel"untuk menikmati pengalaman belajar yang seru menyenangkan serta aplikatif pada industri nyata! Kamu bisa membangun portofolio datamu dengan belajardata sciencedi DQLab.
Bagaimana cara mengikuti quiznya? simak caranya dibawah ini :
1. Klik button dibawah untuk signup diDQLab.id
2. Masuk ke Academy.dqlab.id
3. Pilih menu "Quiz"
4. Ikuti Quiz Basic Excel yang tersedia
5. Selamat mencoba sahabat data DQLab!
Penulis : Salsabila Miftah Rezkia
Editor : Annissa Widya Davita
Jelaskan Fungsi Chart Tools-tab Design
Source: https://www.dqlab.id/mengenal-excel-untuk-pahami-macam-macam-grafiknya
Posted by: bellewliselther.blogspot.com

0 Response to "Jelaskan Fungsi Chart Tools-tab Design"
Post a Comment